
このブログでは別の記事でディープラーニングを作る方法を掲載していますが、高度なものほど学習に時間がかかります。
これを解決するのが「GPU」というハードウェアです。
元々はグラフィックを処理するための処理装置だったのですが、画像や音声といった大きなデータの処理にも適するため、ディープラーニングで使われ始めました。
このGPUをパソコンに増設しようとすると数万円~20万円かかるのですが、なんとGoogleが無料で使用できるサービスを始めたため、私たち庶民でも気軽にディープラーニングの学習ができるようになりました。「Google Colaboratory」というサービスです。
この記事では Google Colaboratory の利用手順をお教えします。無制限に使える訳ではありませんが、ディープラーニングの課題を1つ手早く処理したい場合などに使えると思います。
利用条件
Google Colaboratory はブラウザ上でプログラムを書いたり実行して結果を見たりできるものです。次のような利用条件や注意点があります。
- Googleアカウントを持っていること。
- GPUの使用は連続12時間まで。
- GPUの割り当てはプログラム毎に行う。複数プログラムを書く場合は割り当てを忘れやすいので注意。
- 90分操作がないと環境がリセットされる。
- Googleドライブ上に保存したプログラムはミスで消えることがあるので注意。作業後はダウンロードを。
利用手順
Colaboratoryへのログイン
1.ブラウザを開き、下記へアクセスしてください。
https://colab.research.google.com/notebooks/welcome.ipynb?hl=ja
2.一度もGoogleへログインしたことのない人は、右上が「ログイン」と表示されるので、これをクリックします。
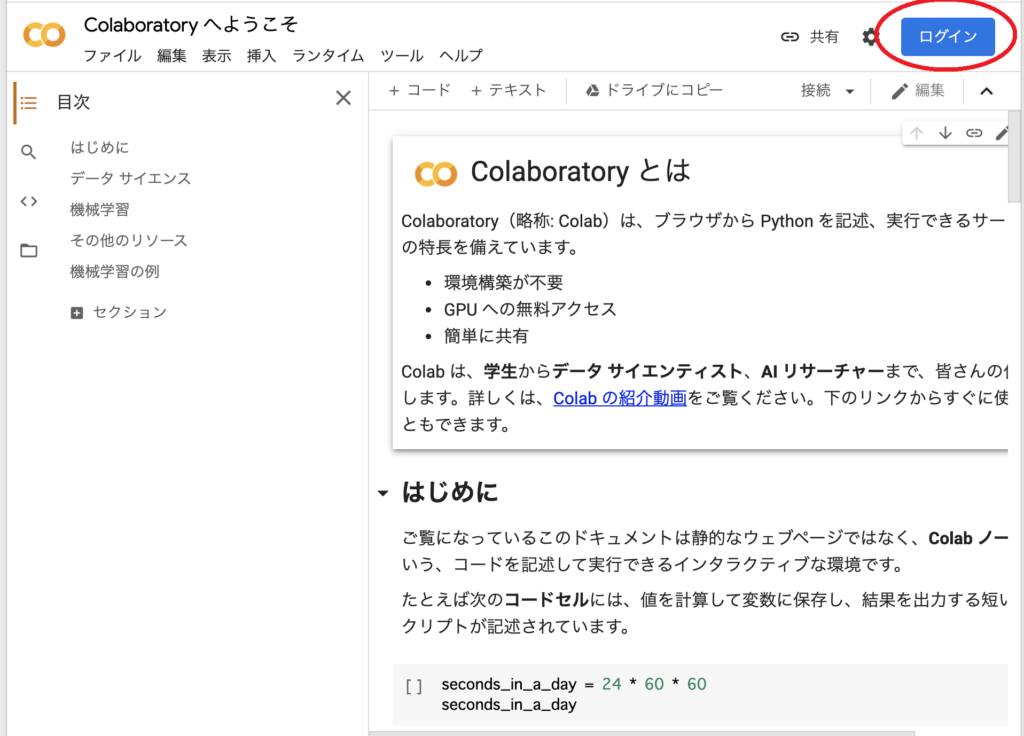
3.Googleアカウントを持っている人はそのままログインを、持っていない人は「アカウントを作成」を行ってください。
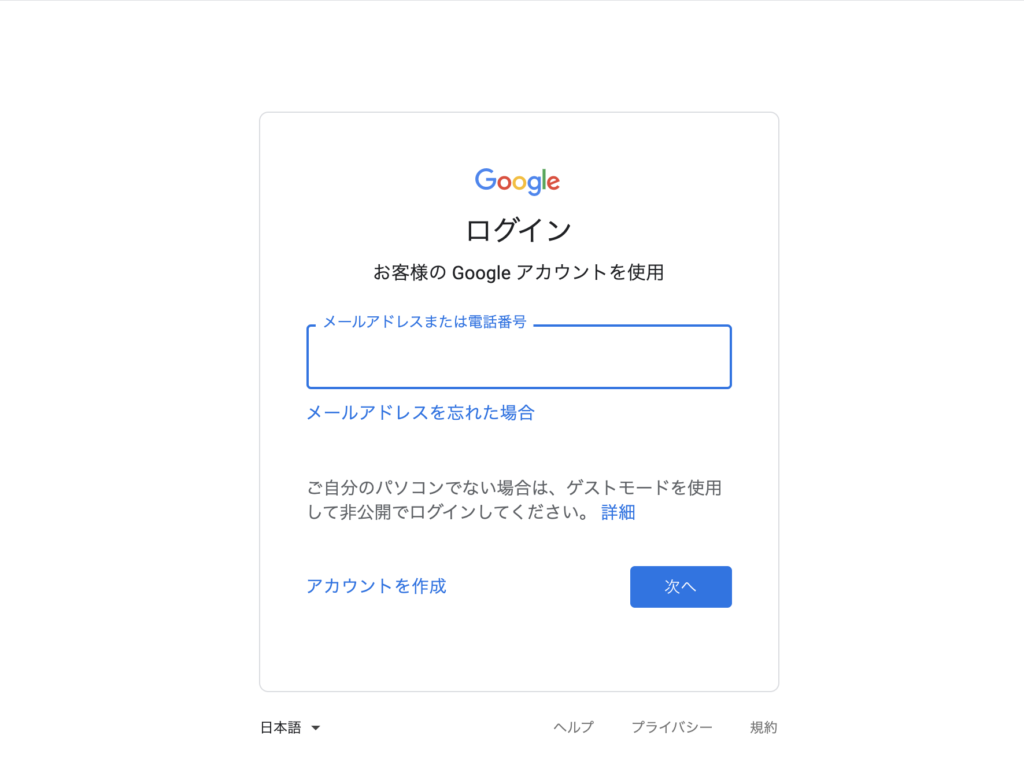
プログラムを書く
4.ログイン後、Colaboratory画面の上部で「ファイル」→「ノートブックを新規作成」を実行します。
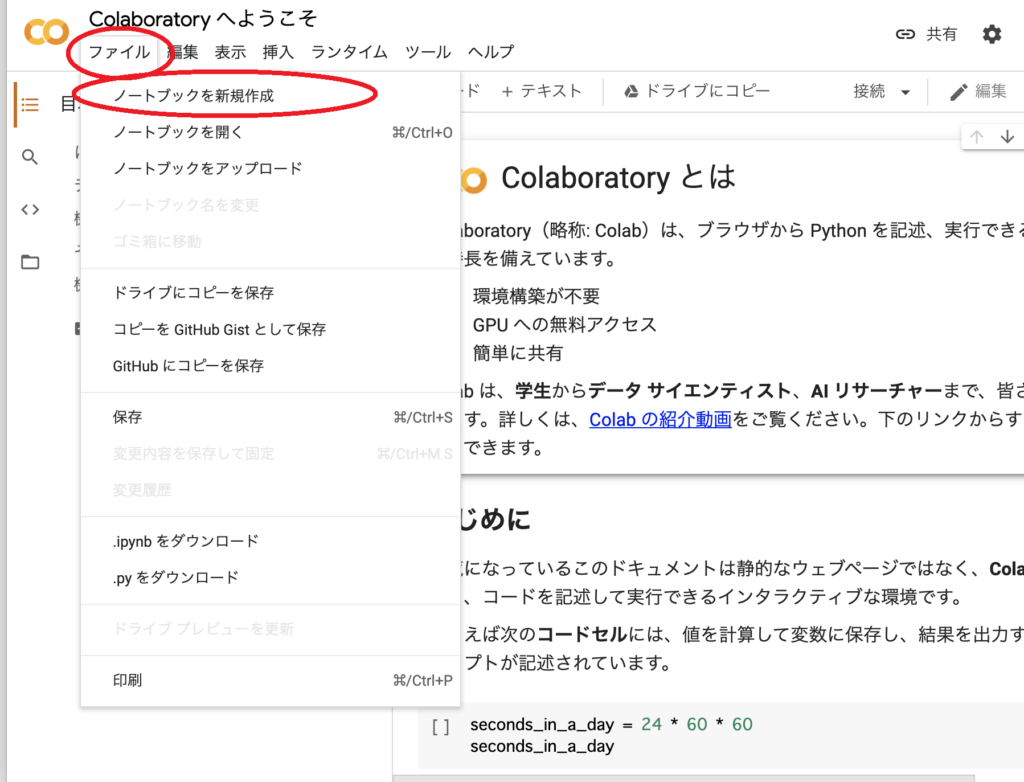
5.開いた画面の上部にある「***.ipynb」がプログラム名になるのでクリックして変更してください。
6.プログラムを書くか、用意してある場合はコピペをしてください。下絵はブログで紹介したCNNのプログラムをコピペしています。
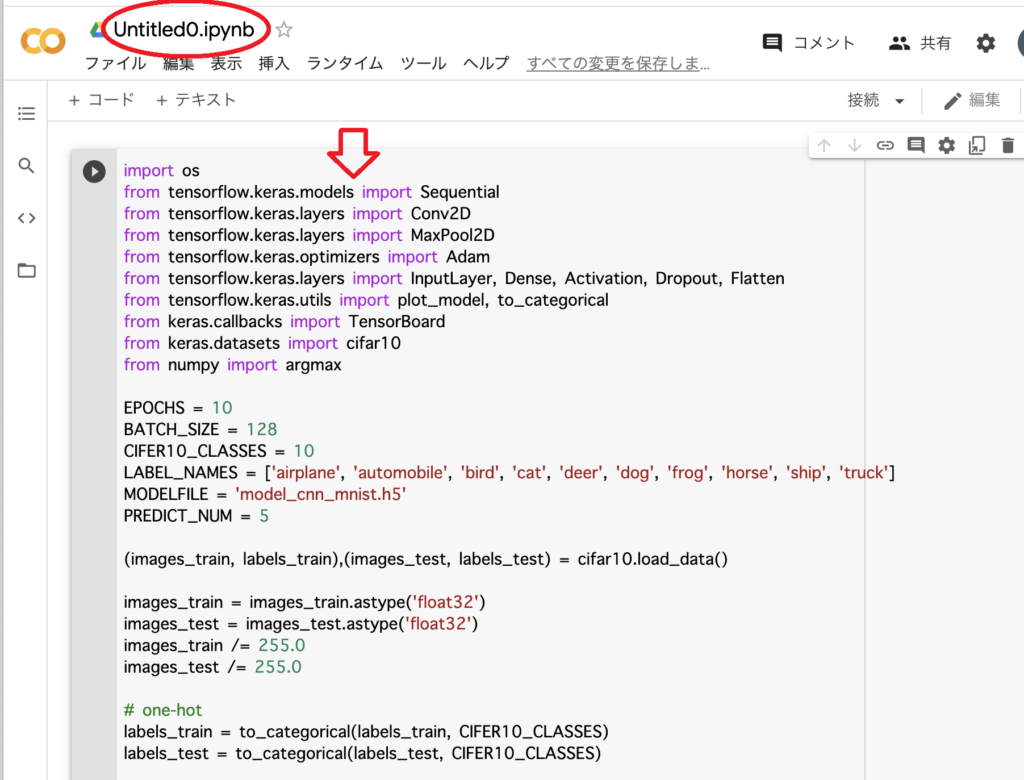
7.プログラムは自動的に保存されますが、不安であれば「ファイル」→「保存」を実行してください。
GPUを割り当てる
8.「編集」→「ノートブックの設定」 を実行します。
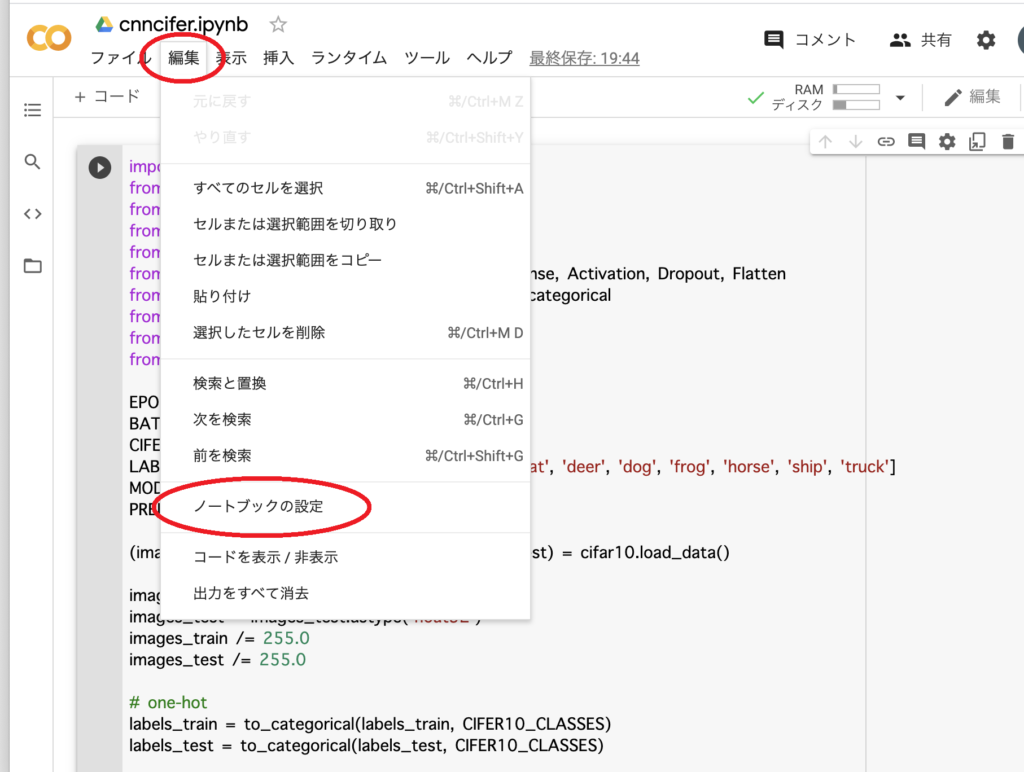
9.「GPU」を選択し「保存」してください。
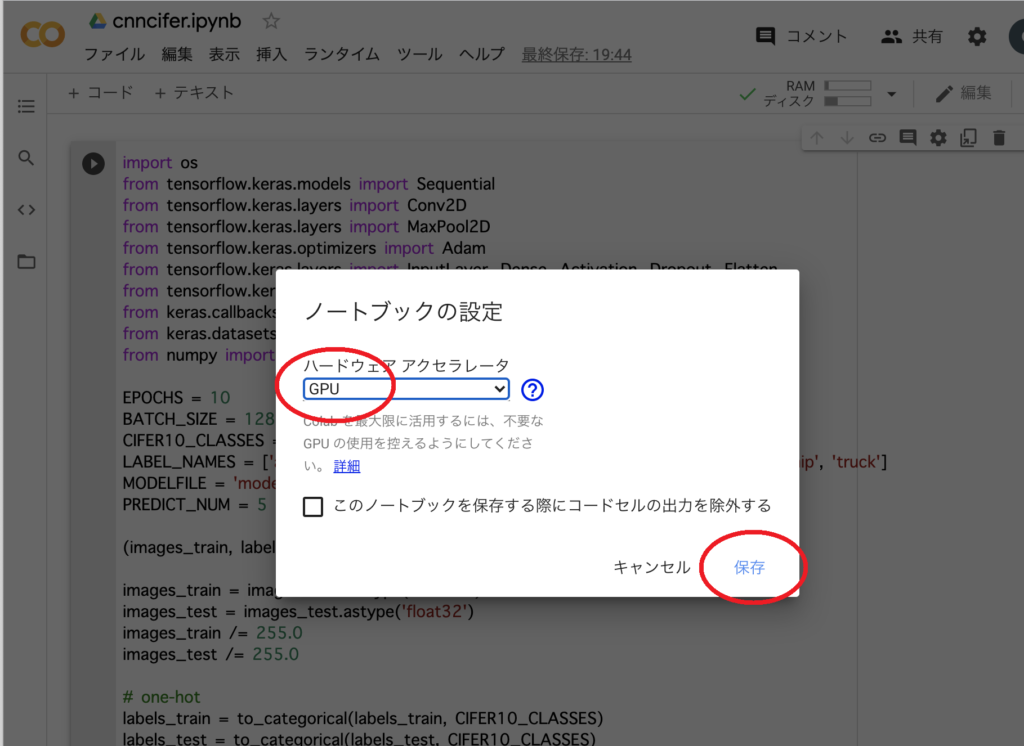
実行
10.実行はプログラム左上の再生マークを押します。
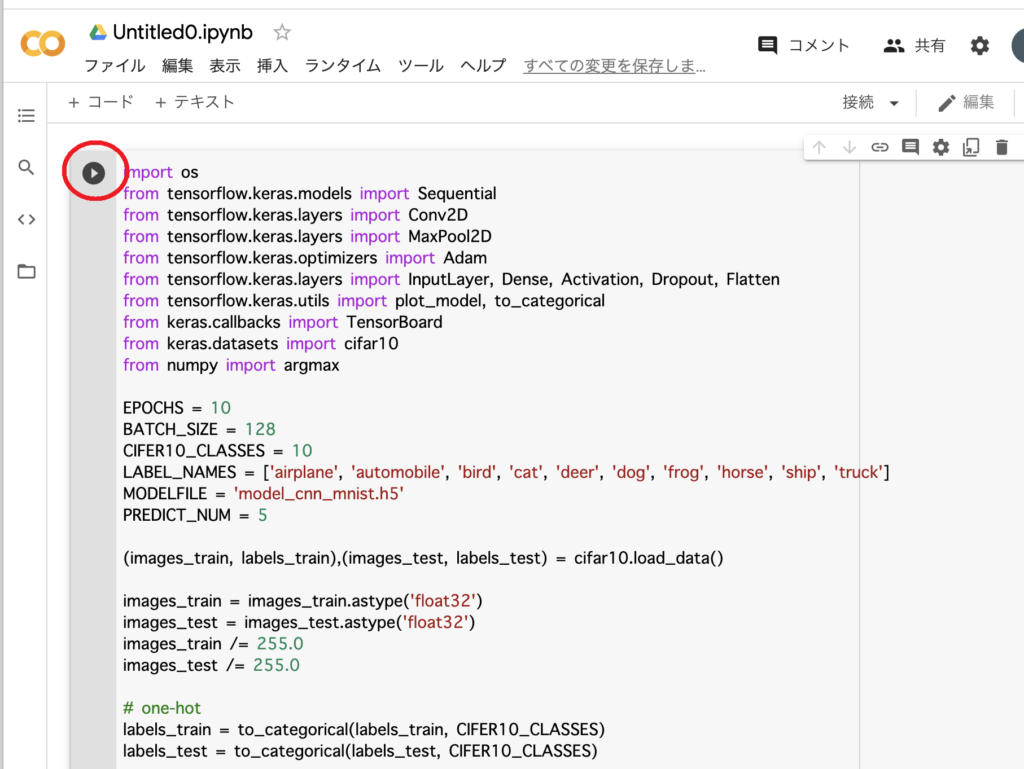
11.開始後の様子はプログラム下に表示されていきます。学習の進み方が格段に速くなったことが分かると思います。
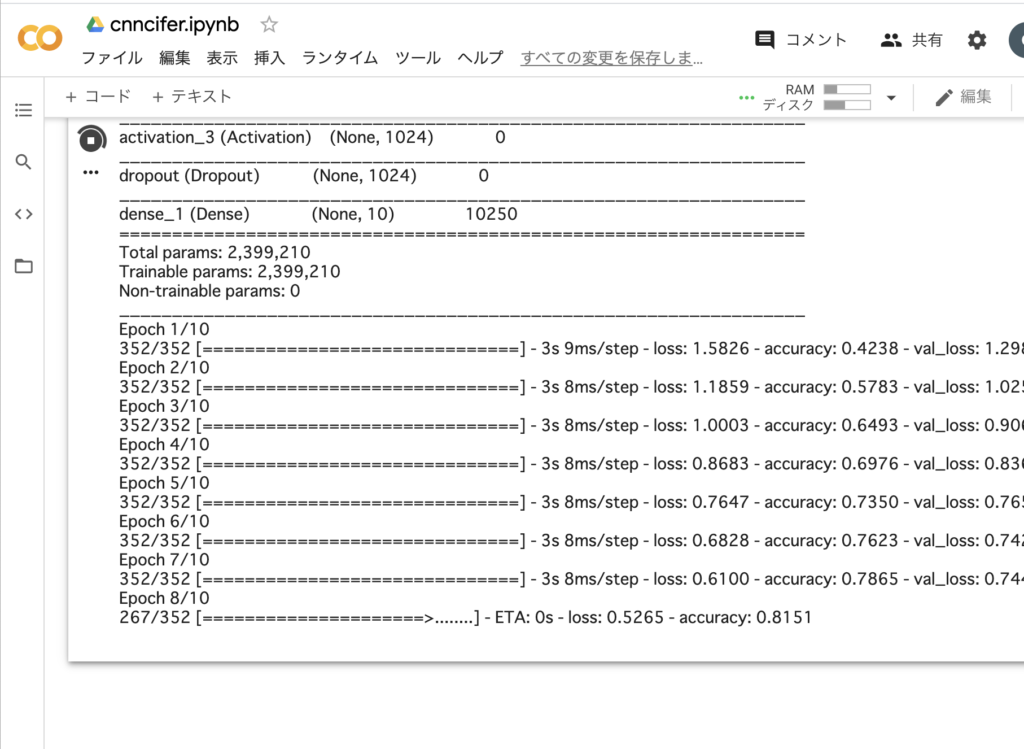
ファイルの保存
12.Colaboratoryで作ったプログラムは、Googleドライブに保存されています。左上のマークを右クリック→「新しいタブで開く」を実行してGoogleドライブに行き、
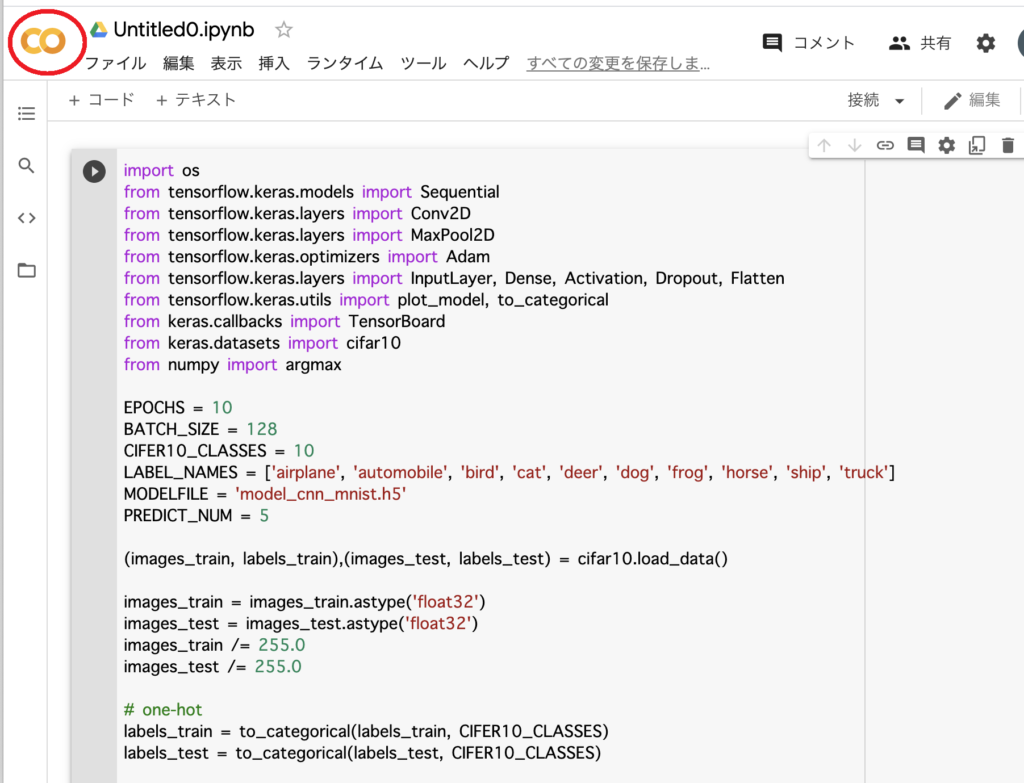
13.「マイドライブ」を選択すると、書いたプログラムが見えます。
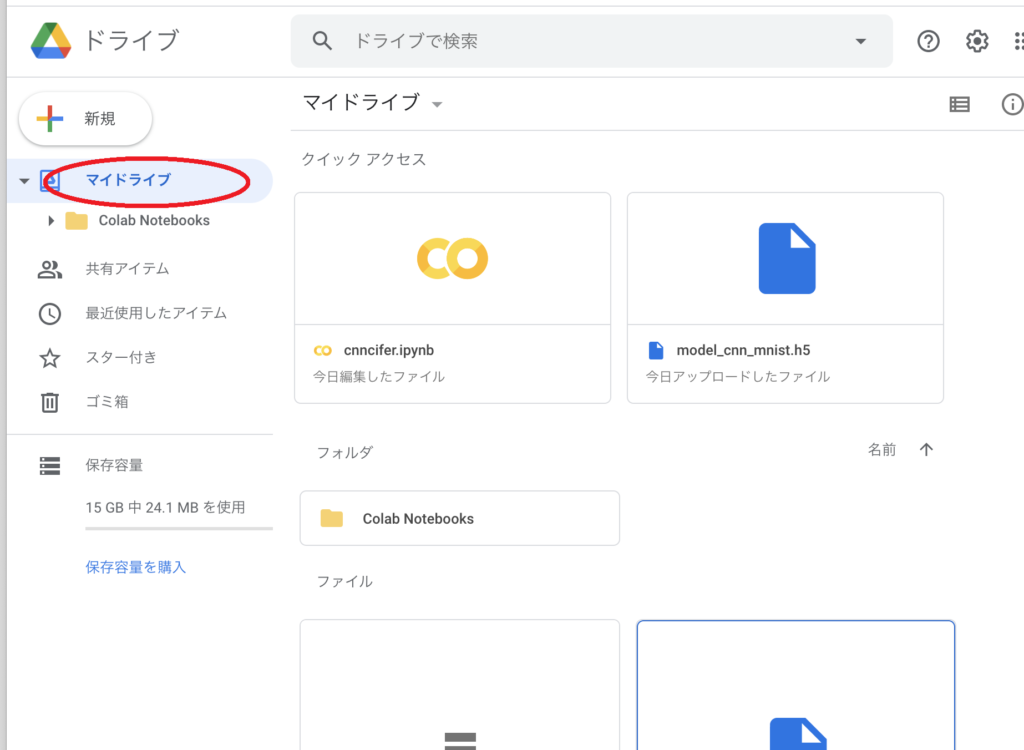
14.念のため自分のPCへダウンロードしておくことをおすすめします。右クリック→「ダウンロード」を実行してください。
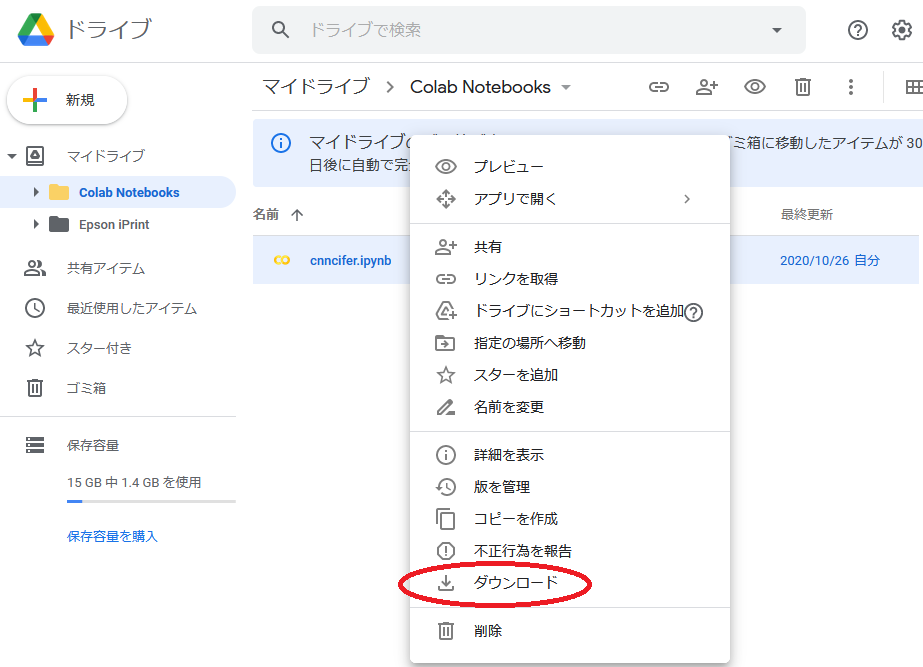
プログラム内からのファイル保存
プログラム内で学習済みモデルを保存するなど、ファイルを保存したい場合は認証行為が必要となります。
15.プログラムに、次の行を追加します。
|
1 2 3 4 5 |
from google.colab import drive drive.mount('/content/drive') : 'drive/My Drive/ファイル名' とファイルを定義して save_weights などの保存を実行。 : |
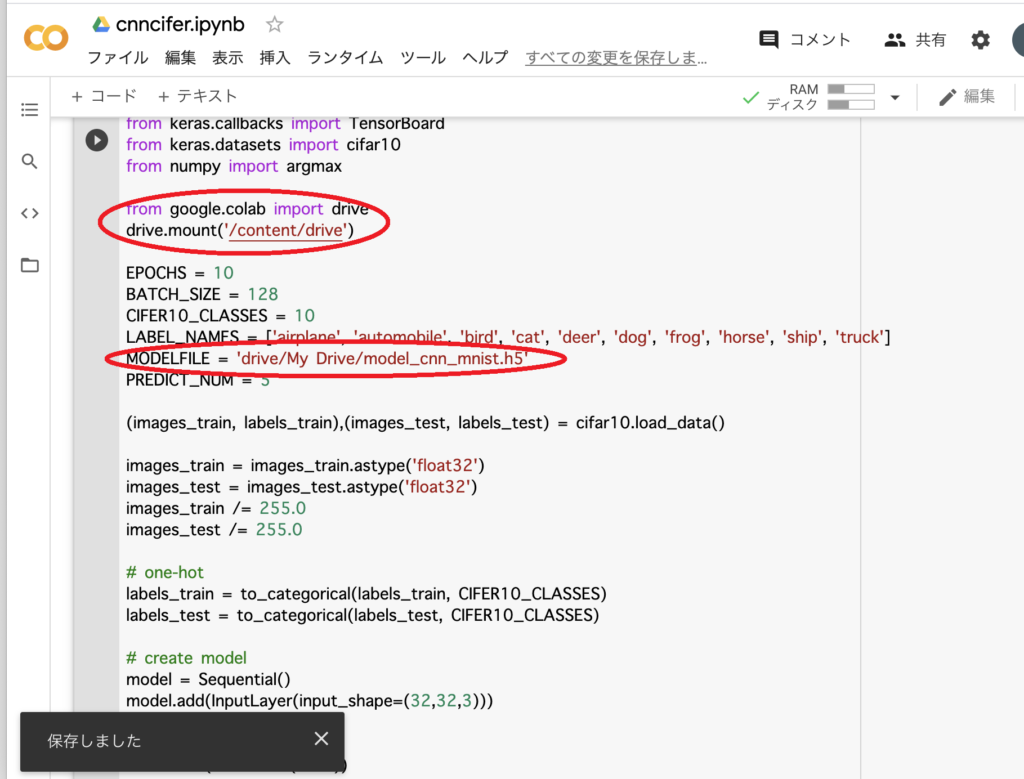
16.実行するとURLを参照するよう促されますので、クリックします。
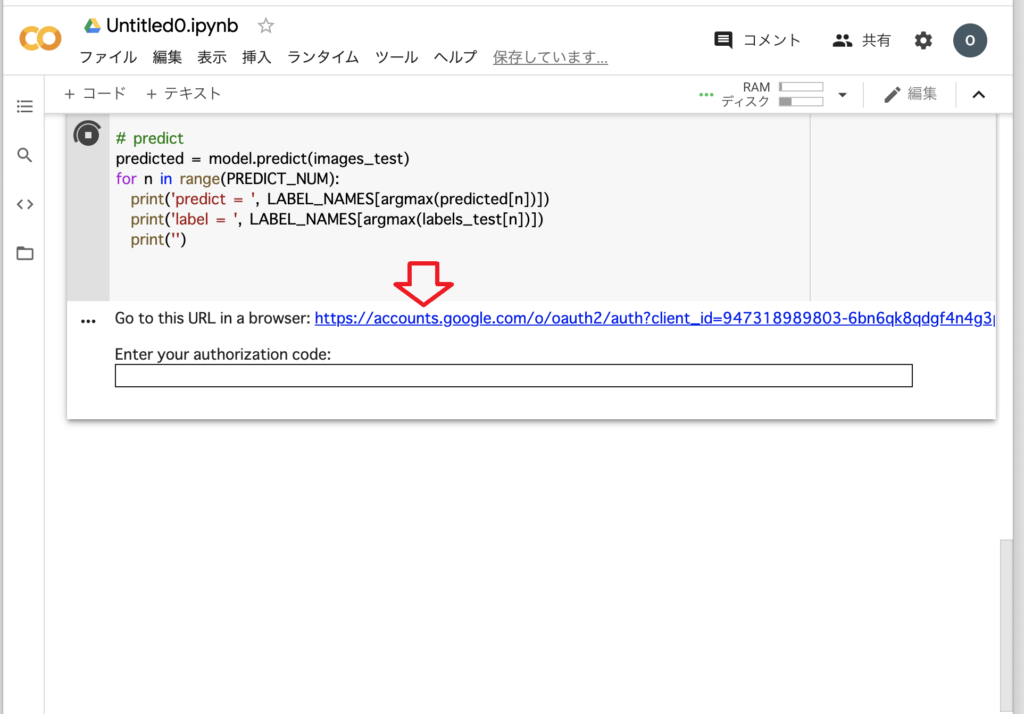
17.Googleにログインし、次の画面で「許可」を押します。
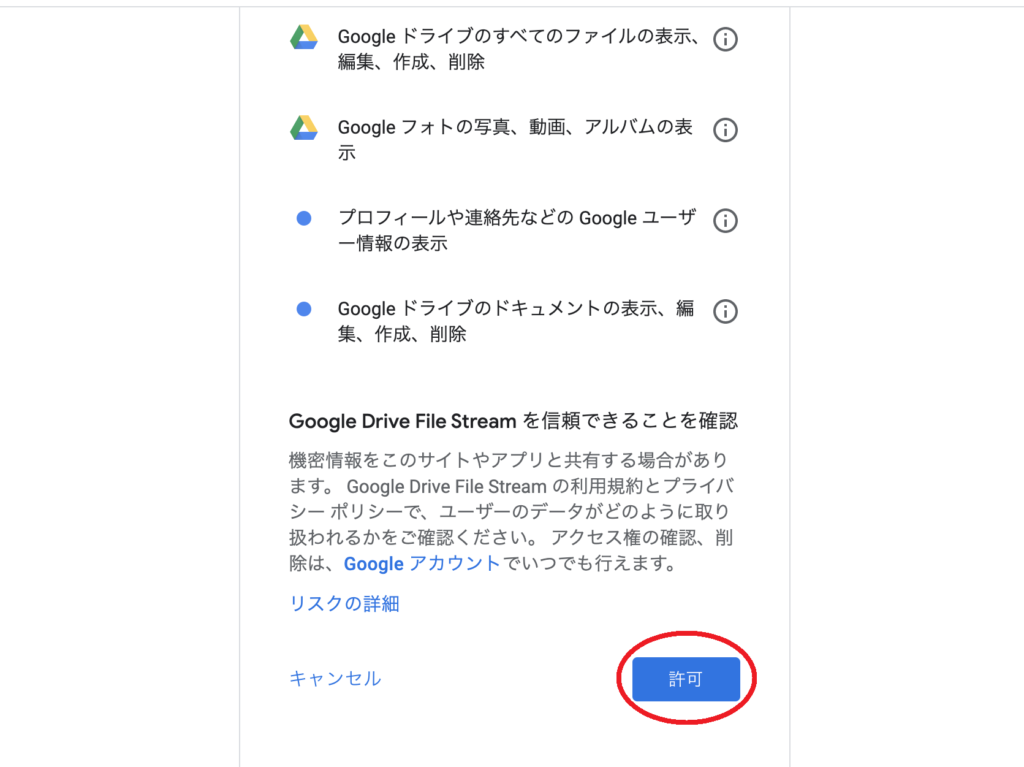
18.認証キーが表示されるので、コピーボタンで記憶させます。
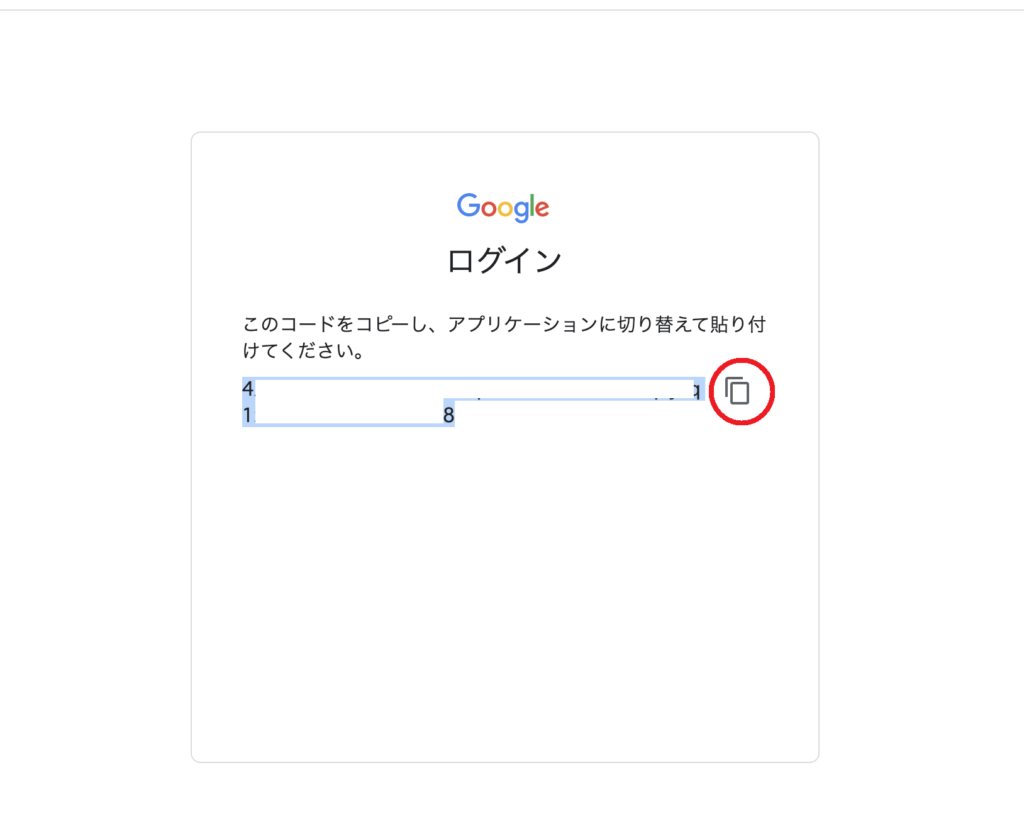
19.元の画面で「Enter your authorization code:」に Ctrl+v でペーストして「Enter」を実行します。これで認証完了です。
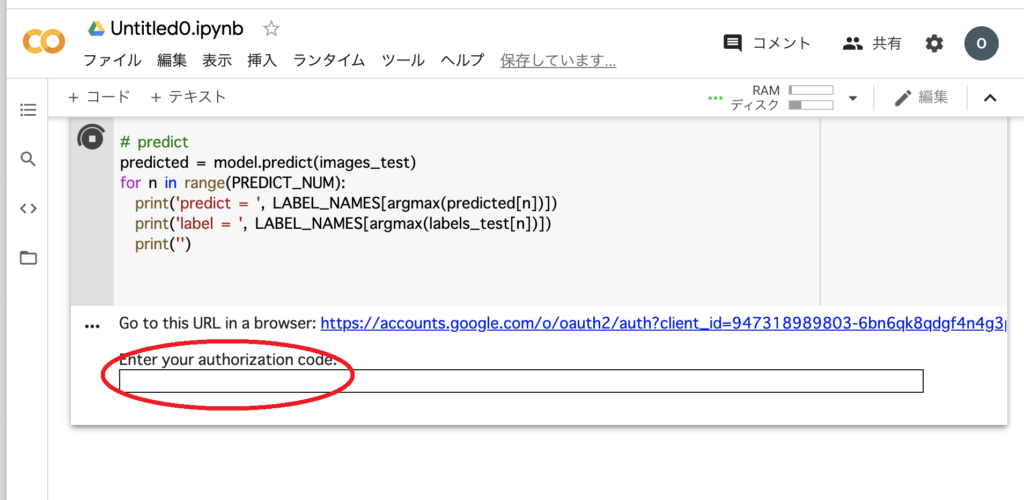
20.プログラムを実行すると、Googleドライブにファイルが保存されています。念のためローカルにもダウンロードしておきましょう。
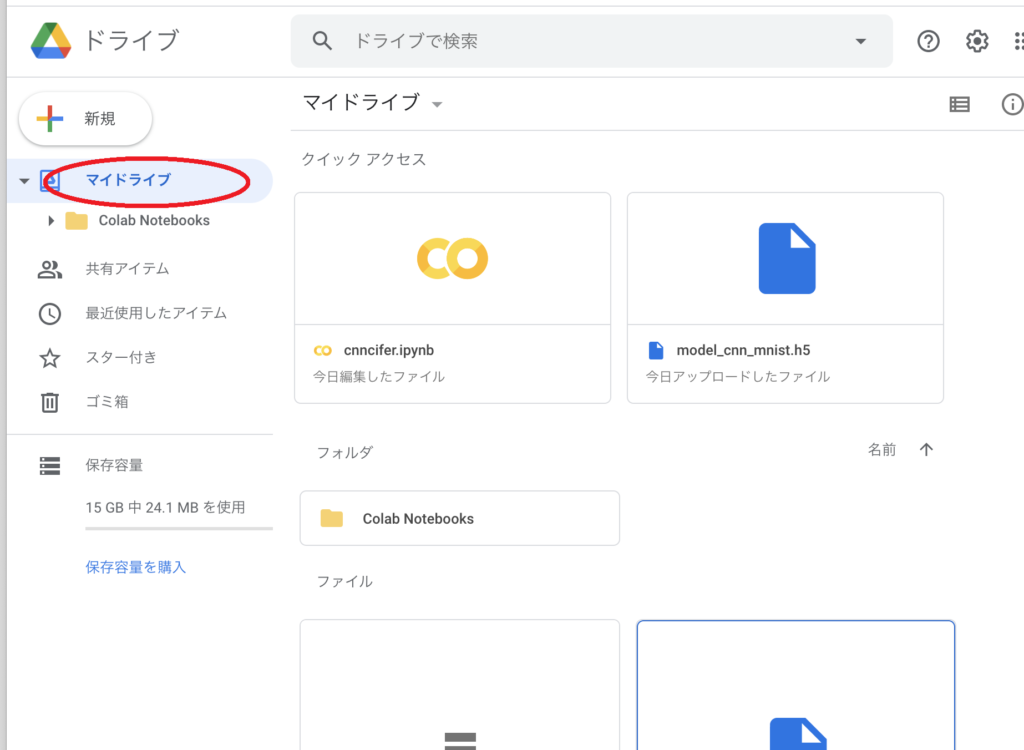
Google Colaboratory の使い方は以上です。
自分のPCでは時間のかかっていた学習がどんどん進むのは気持ちがいいものですね。AWSのようなクラウドでもGPUが使えますので、このあたりも記事にしていきます。
